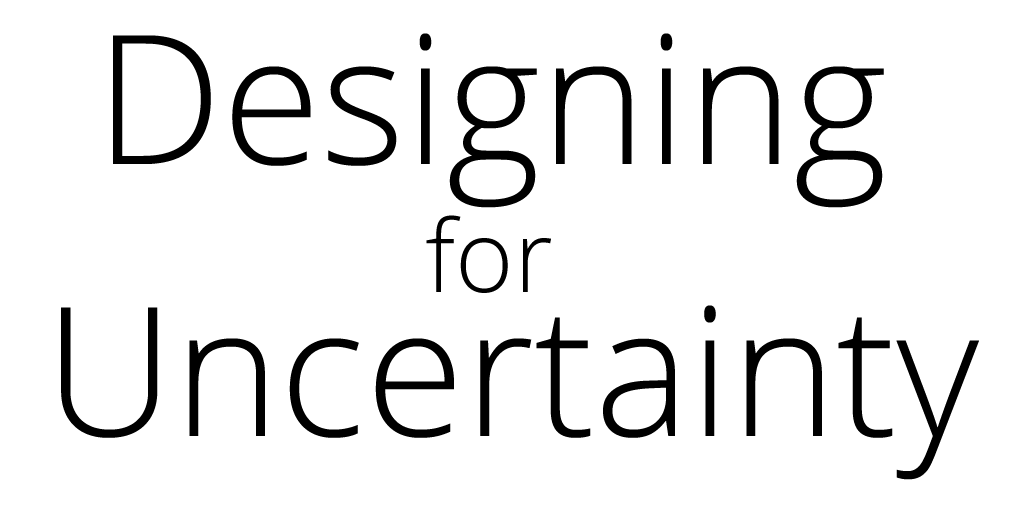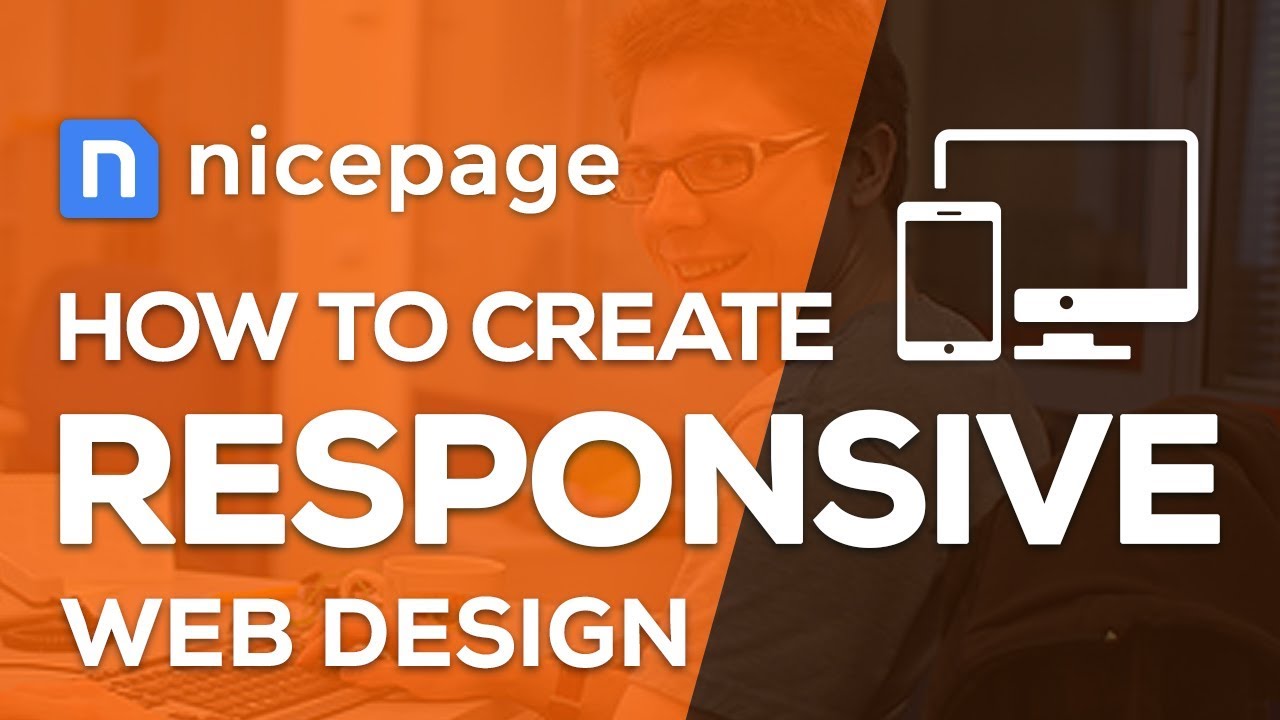
Visit our website: https://www.nicepage.com
Read more at https://nicepage.com/doc/article/1318/video-tutorials
Subscribe to find more information:
https://youtube.com/nicepage
https://pinterest.com/nicepagecom
https://facebook.com/nicepageapp
Today it is important that your visitors read the content of your website on different screens comfortably. In this demo we will show how to do the Responsive Web Design fast and easily.
What is Responsive Web Design? Responsive Web Design is how your website will look on various devices, in the Mobile Views.
Possible Problems. If one does not follow the rules of Responsive Web Design, then websites are hard to read because of very small fonts, small images, and some elements may overlap.
Block Movement. To understand how to create the Responsive Web Design, it is important to understand what happens with your data in Mobile Views. Usually your website width shrinks and the content blocks are moved one under another.
Switch Area. In the reviewed User Interface of Nicepage, there is a special Area for switching the Mobile Views. This allows to preview and to modify the design for each specific view. And this is how your website will look on various mobile devices and the desktop.
Let’s review what are the most popular Mobile Views (Responsive Modes) supported in Nicepage.
Mobile Views
The first view is the Desktop View, it is the widest supported view port. The next is the Laptop View, further the Tablet View, then the Phone Landscape and, finally, the narrowest, and one of the most popular modern screens – the Phone Portrait View.
Solution for Various Devices. The most common question is how to create websites look nice in the Responsive Modes? If the data does not fit on mobile devices in width, you need to use grid layouts or columns, in other words.
Using Grid Layouts
There is usually much content data that does not fit on the Phone screen, for example. We recommend to use the grid layouts to fit your content on mobile devices at once.
In Nicepage, in the New Section dialog, the majority of pre-designed sections already use the grid. Adding those sections you have no worries, as all Mobile Views are already done correctly and you do not have to do anything.
Let’s add this Gallery section with 3 images. Click Done. Adjust the section margins a bit. There is a grid with three cells used in this section. Switching the Mobile Views we see the movement of the cells.
Layouts Without Grids
Add a new section. Select “Introduction”. In the New Section dialog, select the “Business” thematic category at the top. Select this Section. Click Done.
Containers Instead of Grids. Such sections use containers instead of grids. Let’s add an Introduction section for the demonstration. Decrease the section height if necessary. Switch the views to see the result.
Creating a Responsive Section
Now let’s create a simple section with two cells to show that it is fast and easy to create the Responsive Web Design with Nicepage. Add a new section. Select Blank. Increase the section height. Add a Grid.
By default, grids are added with the default image background, so it is easy to recognize cells. Decrease the grid height. Align the grid in the section.
Adding the Content
Replace the image in the left cell by dragging and dropping the image from your local folder. Select the right cell. Disable the Fill for this cell.
Add the Heading 2. Add the Text.
Add a Button alternatively. Click the small plus in the top upper corner of the cell. Select the Button. Align the Button. Enter the Button Text. Align the Content in the cell.
Switch the Mobile Views to see the result. You see that required layout changes for the Responsive Modes are done automatically.
Editing in Mobile Views
We have to mention, that all editing features are supported in all Mobile Views. You may hide any layout elements, if needed.
Most Common Mistake
One may prefer not to use the grid. In Nicepage it is possible without any limitations, however, it requires much more work and layout modification for each Mobile View.
Complex Layouts
There are modern sections with complex layouts that do not quite fit into the grid layouts. Also, overlapping is very popular in the Web Design nowadays. In Nicepage, grids are not usually used for sections with complex overlapping.
Let’s add a section with overlapping. Add a new Section. Select Images. Select the “Business” thematic category at the top. Select “Overlapping” Style to the left. Select the Section. Click Done. You see the layout of this section is created using containers. Switch the Mobile Views to see how blocks move.
Finally, preview the page.