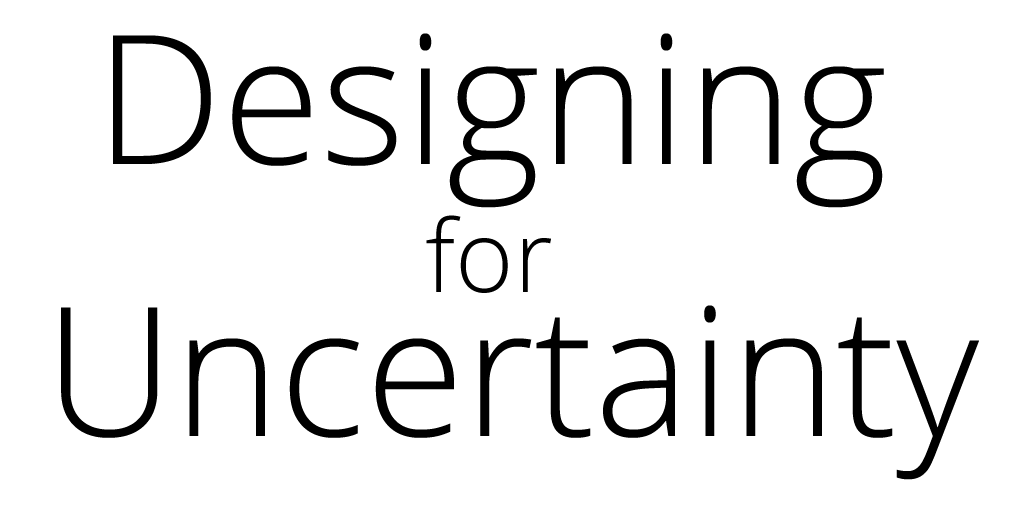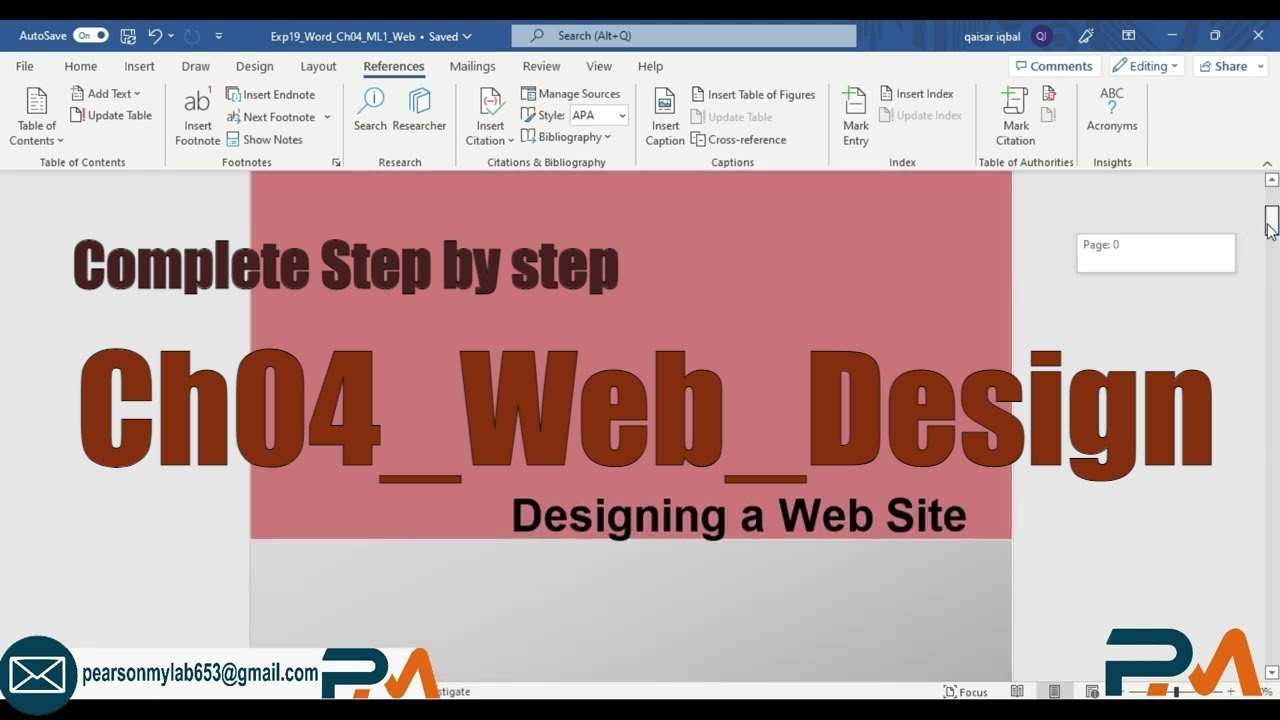
https://youtube.com/watch?v=WxGZXcGXO4c
#Exp19_Word_Ch04_ML1_Web_Design #Ch04_Web_Design #Ch04_ML1_Web_Design
#Exp19_Word_Chapter04_ML1_Web_Design
#Exp19_Word_Chapter04ML1_Web_Design #CH04 #wordCh04
#Exp19WordCh04_ML1_Web_Design #Exp19_Word_Ch04_ML1_Web_Design
Contact
WhatsApp 1: +923137183201
WhatsApp 2: +923458962216
Email:: : pearsonmylab653@gmail.com
Direct WhatsApp Link
https://wa.me/message/UGRC24HPJOBJM1
#Exp19_Word_Ch04_ML1_Web_Design #Ch04_Web_Design #Ch04_ML1_Web_Design
#Exp19_Word_Chapter04_ML1_Web_Design
#Exp19_Word_Chapter04ML1_Web_Design #CH04 #wordCh04
#Exp19WordCh04_ML1_Web_Design #Exp19_Word_Ch04_ML1_Web_Design
Exp19_Word_Ch04_ML1_Web_Design
Project Description:
In the following project, you will use Word to develop a document providing the basics of good Web design. The document will be formatted to include elements appropriate for a research-oriented paper.
Steps to Perform:
Step Instructions Points Possible
1 Start Word. Download and open the file named Exp19_Word_Ch04_ML1_Web.docx. Grader has automatically added your last name to the beginning of the filename. 0
2 Change the author name on the first page to Shannon Lee. 3
#PearsonMyLab
#PearsonMyLab
#PearsonMyLab
3 Apply the following formatting to the whole document:
Document is double-spaced.
The font is Times New Roman 12 pt.
There is no paragraph spacing before or after any paragraph.
Margins are 1″ at the top, bottom, left, and right. 10
#PearsonMyLab
#PearsonMyLab
#PearsonMyLab
4 Change the citation style to APA Sixth Edition. Place the insertion point at the end of the Proximity and Balance paragraph (immediately after the period) on the second page of the document. The paragraph ends with indicates less proximity. Insert the following footnote: Max Rebaza, Effective Websites, Chicago: Windy City Publishing, Inc. (2014). Do not include the period. Change the number format for footnotes to a, b, c in the Footnotes dialog box. (Click Apply, not Insert.) 14
#PearsonMyLab
#PearsonMyLab
#PearsonMyLab
5 Insert a new page after the cover page. Then insert a table of contents on the new page. Use Automatic Table 1 format. Note, Mac users insert a table of contents using the Classic format. 15
6 You will add a bibliography to the document, inserting citation sources from the footnotes already in place. Because you will not use in-text citations, you will use the Source Manager to create the sources. Begin by adding a source for the footnote you created in step 4 above (a Book). Create citation sources for the two additional sources identified in the document footnotes. The footnote on the fourth page is from an article in a periodical (Issue 7), and the footnote on the fifth page cites a journal article. 19
7 Change the citation style to Chicago. Insert a bibliography using the Bibliography style at the end of the document on a separate page. Apply Heading 1 style to the Bibliography heading and center the heading. Double-space the bibliography and ensure that there is no paragraph spacing before or after. 10
8 Mark all occurrences of Web, content, and site as index entries. Create an index on a separate page after the bibliography using the Classic format. Check the document for spelling errors. All names are spelled correctly. 15
9 Select the heading Proximity and Balance on the third page. Add a new comment, typing This section seems incomplete. Please check and add content. (include the period). 9
10 Add the following sentence as the second sentence in the Contrast and Focus section: You are most likely familiar with the concept of contrast when working with pictures in an image editor. (Check for typos in the text you typed and make corrections, if necessary.) 5
11 Save and close Exp19_Word_Ch04_ML1_Web.docx. Exit Word. Submit the file as directed. 0
Total Points 100
#Exp22_Word_Ch02_CumulativeAssessment – Space